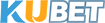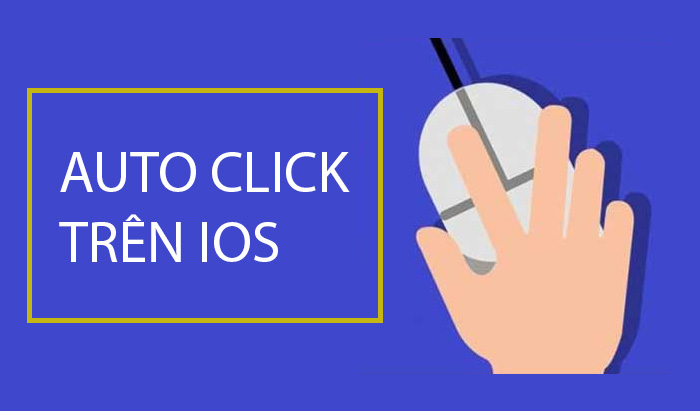Hiện nay, có nhiều trò chơi yêu cầu người chơi tương tác nhiều với game, ví dụ như việc phải giữ kết nối trực tuyến trong thời gian dài và liên tục click vào các nút trong game để nhận thưởng. Tuy nhiên, không phải tất cả các game thủ đều có khả năng click liên tục trên điện thoại của mình một cách nhanh chóng.
Nhận thức được nhu cầu của người chơi, các nhóm lập trình viên đã phát triển các phiên bản auto click. Đối với hệ điều hành IOS, có một phần mềm riêng biệt mang tên Auto Click IOS. Bài viết hôm nay của Kubet sẽ giúp mọi người tìm hiểu về đặc điểm và cách sử dụng ứng dụng này.
Xổ Số Kép 5 Ngày: Chiến Lược và Kinh Nghiệm Hiệu Quả từ Kubet
Tổng quan về Auto Click
Auto Click được thiết kế để giúp người dùng tối ưu hóa thời gian và công việc của họ. Cơ chế hoạt động của nó đơn giản là tự động click vào các điểm được chọn bởi người sử dụng. Chỉ cần nghe về cách nó hoạt động, bạn có thể hiểu được công việc mà nó phù hợp. Nếu bạn được giao một công việc yêu cầu bạn phải click vào các điểm lặp đi lặp lại, Auto Click chính là cứu cánh của bạn.
Nhóm người sử dụng tính năng này nhiều nhất là game thủ, đặc biệt là trong các trò chơi bài. Đặc biệt là Fifa Online 4, những người nổi tiếng thường xuyên nhận sự kiện cá cược và việc này mất rất nhiều thời gian để mở. Các điểm cần phải nhấn lặp đi lặp lại và nếu làm điều này nhiều, họ có thể dễ dàng làm tổn thương cổ tay. Auto Click đã giúp họ chỉ cần ngồi và nhận được vật phẩm mà không cần làm gì cả.
Ngoài việc ngăn chặn hội chứng cổ tay, nó cũng giúp bạn giữ màn hình cảm ứng của mình bền hơn. Hãy nghĩ về lực lượng mà màn hình sẽ phải chịu nếu bạn liên tục nhấn vào nó. Thay vì nhấn liên tục như vậy, hãy sử dụng Auto Click để thay thế cho đầu ngón tay của bạn.
Cách cài đặt và vận hành Auto Click IOS
Một điều đặc biệt mà bạn có thể chưa biết là iPhone đã hỗ trợ Auto Click IOS. Tuy nhiên, không phải ai cũng biết cách cài đặt nó trên điện thoại của mình. Hãy xem các bước sau để biết cách sử dụng nó.
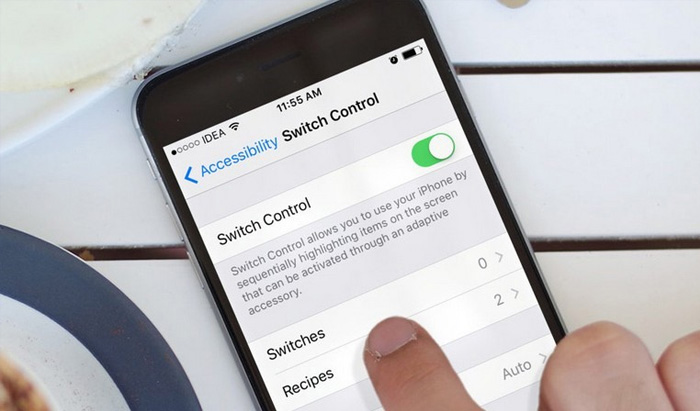
Cài đặt Auto Click
- Bước 1: Bạn cần vào Cài đặt và chọn Trợ năng. Tiếp theo, một danh sách các tùy chọn sẽ xuất hiện. Nhấp vào Điều khiển chuyển đổi và chọn Chuyển đổi.
- Bước 2: Sau khi mục Chuyển đổi mở, chọn Thêm Chuyển đổi Mới. Có 5 lựa chọn nhưng hãy chọn Màn hình để chuyển đến Chế độ Toàn màn hình.
- Bước 3: Bước tiếp theo của bạn là chọn Chạm. Bạn sẽ được chuyển đến màn hình Chuyển đổi. Chọn nút Quay lại ở góc trái phía trên để quay lại màn hình Chuyển đổi Điều khiển. Nhưng lần này bạn sẽ chọn hộp Thực hiện công thức.
- Bước 4: Khi menu Công thức xuất hiện, nhấp vào hộp Tạo Công thức Mới. Tiếp theo, bạn phải đặt tên cho công thức của mình và sau đó chọn Gán Chuyển đổi.
- Bước 5: Chọn Toàn màn hình, sau đó chọn Tùy chỉnh Cử chỉ. Một màn hình sẽ xuất hiện và bạn sẽ chọn các hành động bạn muốn máy thực hiện tự động.
Điều này sẽ là hành động mà máy sẽ lặp đi lặp lại trong quá trình auto click. Cuối cùng, nhấp Lưu để lưu công thức trước đó.
Vận hành Auto Click
Sau khi cài đặt Auto Click, bạn cần học cách áp dụng nó vào công việc của mình. Dưới đây là các bước để bắt đầu và vận hành Auto Click.
- Bước 1: Trong giao diện Công thức Mới, bật công tắc thời gian chờ 1200 giây. Tiếp theo, quay lại màn hình Công thức và nhấp vào tên công thức Auto Click bạn vừa cài đặt.
- Bước 2: Quay lại giao diện Điều khiển chuyển đổi, trong phần Thời gian quét Tự động, đặt thời gian là 1 giây. Tiếp theo, tắt Tạm dừng ở Mục đầu tiên và chọn lặp lại 10 lần ở Lặp lại.
- Bước 3: Trong phần Di chuyển Lặp lại, bạn thường đặt là 0,03 giây. Ở các phần Hoạt động Chạm và Tập trung Sau Khi Chạm, giữ chúng như vậy.
- Bước 4: Trong phần Bàn phím, bật hai mục: Quét Cùng Một Phím Sau Khi Chạm và Luôn Chạm Trên Bàn Phím. Cuối cùng, tắt Dự đoán Mở rộng.
- Bước 5: Trong phần Con trỏ Trượt, chọn Tinh chỉnh để điều chỉnh nó. Tiếp theo, chọn Chính xác và đặt thanh trượt tốc độ là 120.
- Bước 6: Thoát ra và nhấn nút nguồn 3 lần để bắt đầu Trợ năng. Sau đó chọn Điều khiển chuyển đổi và ứng dụng Auto Click sẽ bắt đầu chạy.
Mmwin: Đánh Giá Chi Tiết và Cơ Hội Giải Trí Tuyệt Vời từ Kubet
Kết luận
Bài viết của Kubet về Auto Click IOS kết thúc ở đây. Hy vọng thông tin trong bài viết sẽ giúp bạn sử dụng phần mềm này một cách mượt mà. Hẹn gặp lại bạn trong các bài viết tiếp theo.